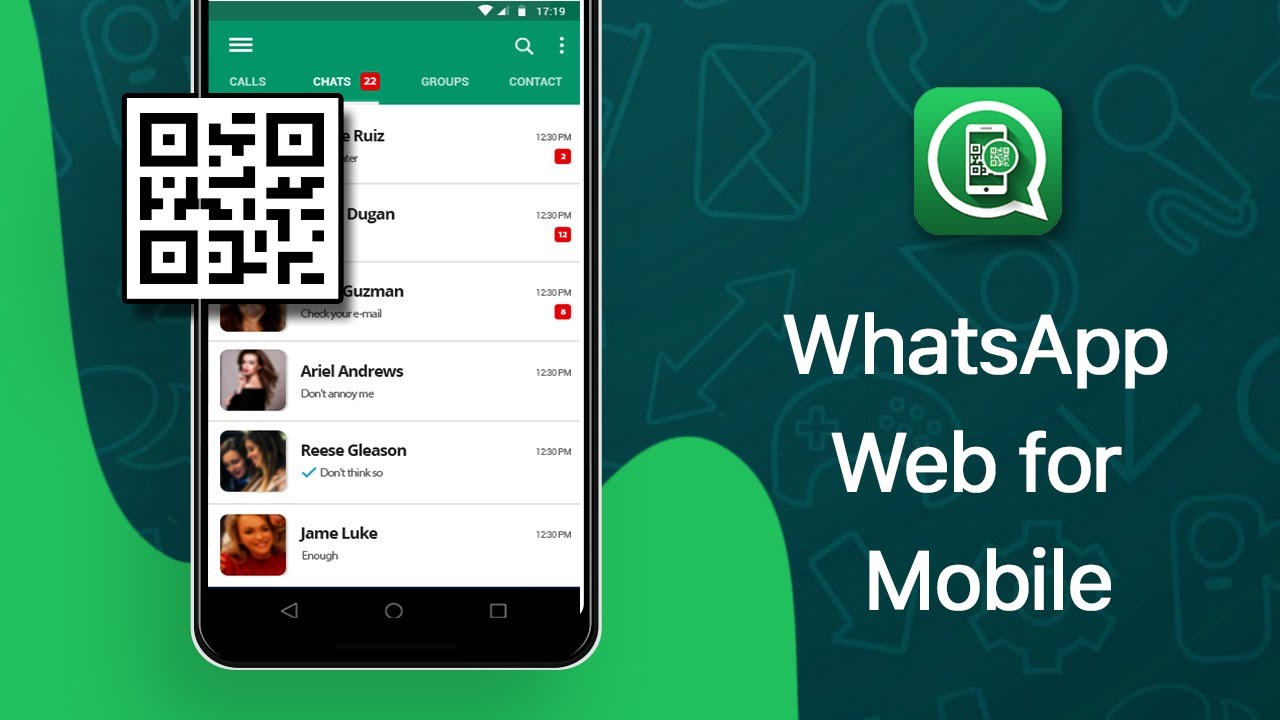
In today’s digital age, staying connected has never been more important, and WhatsApp has emerged as one of the leading platforms for instant messaging. While many users are familiar with the mobile app, not everyone realizes the convenience and functionality that WhatsApp Web offers. Imagine being able to chat, share files, and respond to messages all from your computer screen, enhancing your productivity and making multitasking easier than ever.
WhatsApp Web bridges the gap between your mobile device and computer, providing a seamless experience for those who prefer typing on a keyboard. Whether you are at work, at home, or on the go, accessing your conversations through WhatsApp Web can transform the way you communicate. WhatsApp网页版 In this guide, we will explore everything you need to know about using WhatsApp Web, from setting it up to maximizing its features, ensuring you unlock the full potential of chatting on the big screen.
Getting Started with WhatsApp Web
To begin using WhatsApp Web, you will first need to ensure that you have an active WhatsApp account on your mobile device. Once you have confirmed that, open your preferred web browser and navigate to the WhatsApp Web site. You will be greeted with a QR code, which you will need to scan using the WhatsApp application on your phone.
To scan the QR code, open the WhatsApp app on your smartphone and go to the settings. From there, select the option for Linked Devices, then tap on Link a Device. Your camera will activate, allowing you to scan the QR code displayed on your computer screen. This process establishes a secured connection between your phone and the web version, enabling you to access your chats seamlessly.
After scanning the code, your chats will appear on the screen, and you can start chatting from your computer. You can send messages, share files, and even make voice and video calls, all while enjoying the larger display and keyboard convenience. Remember that your phone needs to remain connected to the internet for WhatsApp Web to function properly.
Features and Functionality
WhatsApp Web brings the convenience of mobile messaging to your desktop, allowing you to chat with friends and family from a larger screen. One of its standout features is the ability to send and receive messages seamlessly, ensuring you never miss an important conversation. The interface mirrors that of the mobile app, providing an intuitive experience that makes it easy to navigate and manage chats.
In addition to messaging, WhatsApp Web supports multimedia sharing, including photos, videos, documents, and voice messages. You can drag and drop files directly into the chat window, making it simple to share content without any hassle. The ability to view and download media on a bigger screen enhances the overall experience, especially for viewing images or videos.
Moreover, WhatsApp Web allows for efficient multitasking. You can have multiple chats open at once, making it easy to switch between conversations as needed. Notifications appear on your desktop, ensuring that you stay updated without constantly checking your phone. This combination of features makes WhatsApp Web an essential tool for both personal and professional communication.
Troubleshooting Common Issues
When using WhatsApp Web, one of the most common issues users face is connectivity problems. If WhatsApp Web is not loading or syncing messages, the first step is to check the connection on both the computer and the mobile device. Ensure that your phone is connected to the internet and that the WhatsApp app is open and running. Sometimes, simply refreshing the browser or restarting the app can resolve the issue.
Another frequent issue is related to browser compatibility. WhatsApp Web works best on updated versions of browsers like Chrome, Firefox, and Edge. If you encounter problems such as slow loading times or excessive lag, try updating your browser or switching to a different one. Clearing your browser’s cache and cookies can also help improve performance and resolve minor glitches.
In cases where you receive error messages while trying to connect, it may be due to outdated versions of WhatsApp or issues with your phone settings. Ensure that your WhatsApp app is up to date by checking for updates in your app store. Additionally, make sure that web notifications are enabled and that there are no restrictions on the app’s permissions. If issues persist, logging out and then logging back into WhatsApp Web can often reset the connection.
