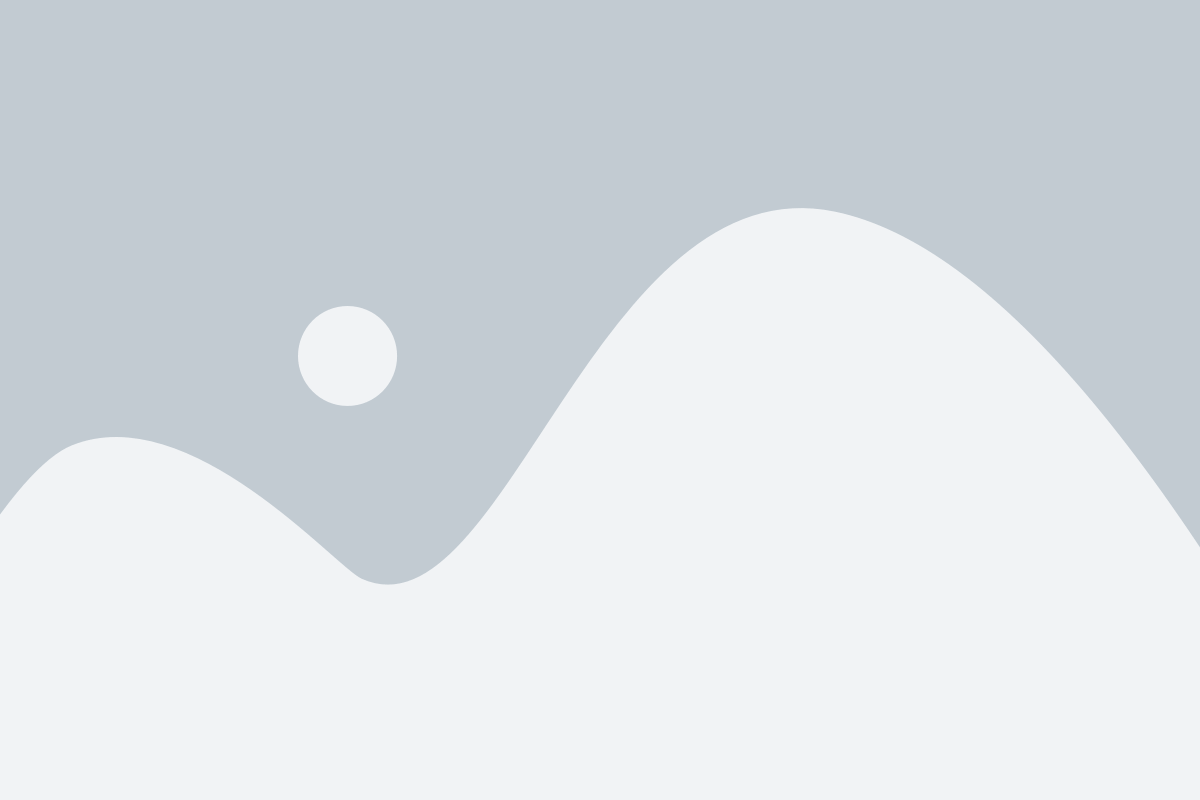Unlocking Convenience: Mastering WhatsApp Web for Effortless Messaging
In today's fast-paced digital world, staying connected has never been more important. With countless messaging platforms available, WhatsApp has emerged as a favorite for many, offering a seamless way to communicate with friends, family, and colleagues. One of its standout features is WhatsApp Web, which brings the convenience of messaging to your desktop or laptop. By unlocking the potential of this powerful tool, you can enhance your communication experience and streamline your daily tasks.
WhatsApp Web allows users to send and receive messages, share files, and manage conversations right from their computer screen. This flexibility makes it easier to stay organized and respond promptly, especially during busy workdays. Whether you're juggling multiple tasks or simply prefer typing on a full-sized keyboard, mastering WhatsApp Web can significantly improve your messaging efficiency and ultimately make your life a little easier.
Getting Started with WhatsApp Web
To begin using WhatsApp Web, you first need to ensure that you have an active WhatsApp account on your mobile device. Open the app on your smartphone and navigate to the settings menu. Here, you'll find the option for Linked Devices, which allows you to connect your mobile application to a web browser for a seamless messaging experience. This integration is designed to enhance the usability of WhatsApp by providing a larger screen and keyboard for chatting.
Next, open a web browser on your computer and visit the official WhatsApp Web page. You will see a QR code displayed on the screen. This QR code acts as a bridge between your mobile and the web platform. To connect, simply tap on the Link a Device option in the settings on your phone, and use your smartphone camera to scan the QR code on your computer screen. Make sure that your phone remains connected to the internet for WhatsApp Web to work effectively.
Once you've completed the scanning process, your messages and conversations will load in the web interface. You can now easily send and receive messages, share files, and manage your chats without needing to switch back to your phone repeatedly. Enjoy the convenience and efficiency of messaging on a larger screen while staying connected with your friends and family through WhatsApp Web.
Essential Features and Tips
WhatsApp Web offers a user-friendly interface that mirrors the mobile application, making it easy for users to navigate. One of the essential features is the ability to send and receive messages in real-time, ensuring that conversations remain fluid and uninterrupted. Users can also access chat history, which is automatically synced with their phone, allowing for a seamless experience across devices. This synchronization makes it convenient to continue conversations started on mobile without missing a beat.
Additionally, WhatsApp Web allows for media sharing, which means users can easily send photos, videos, and documents directly from their computer. The drag-and-drop functionality simplifies this process, making it quicker to share files. Users should also take advantage of keyboard shortcuts to enhance their efficiency. For example, pressing Ctrl + N opens a new chat, while Ctrl + Shift + ] allows users to switch between chats, saving valuable time during busy moments.
Finally, privacy and security features are crucial when using WhatsApp Web. Users can log out of the web session from their mobile device whenever necessary, which is especially important for shared computers. Utilizing end-to-end encryption ensures that messages remain secure, and enabling two-step verification adds an extra layer of protection. By staying mindful of these features and tips, users can unlock the full potential of WhatsApp Web for effortless messaging.
Troubleshooting Common Issues
If you're experiencing connectivity issues with WhatsApp Web, it’s often due to a poor internet connection or problems with your mobile device. Ensure that both your computer and mobile device are connected to a stable internet connection. WhatsApp网页版 You can try refreshing the WhatsApp Web page or re-connecting your phone by scanning the QR code again. Sometimes, simply closing and reopening the browser can also resolve minor glitches.
Another common issue is notification problems. If you're not receiving message notifications on your desktop, check whether notifications are enabled in both your browser and the WhatsApp Web settings. Make sure you’ve allowed notifications within your browser’s settings and that your device's notification settings permit alerts from the browser you are using.
Lastly, if WhatsApp Web is not loading properly, consider clearing your browser cache or trying a different browser altogether. Some browser extensions can interfere with WhatsApp Web, so disabling them temporarily may help identify any conflicts. If the issue persists, restarting your device or updating your browser may also provide a solution.